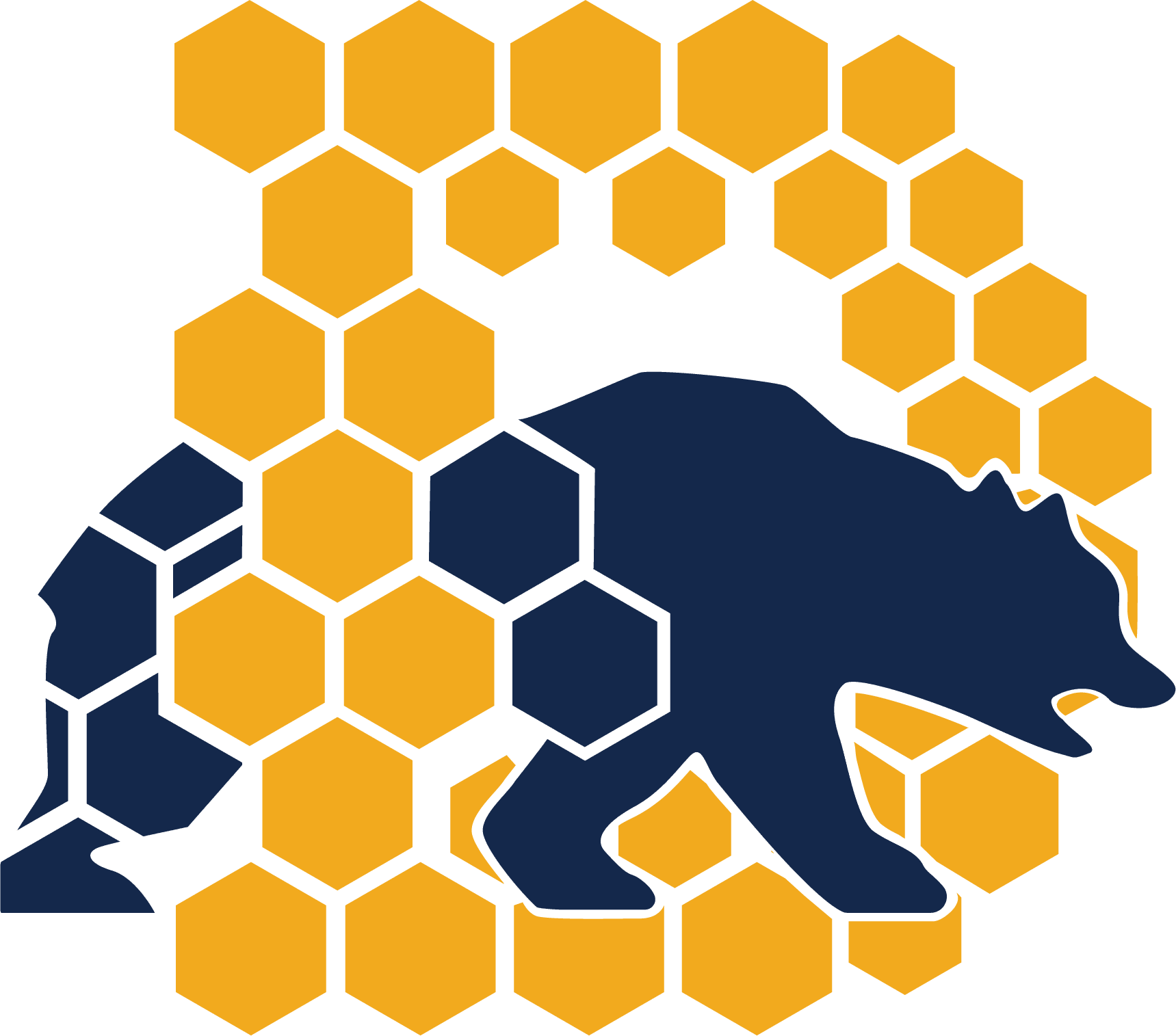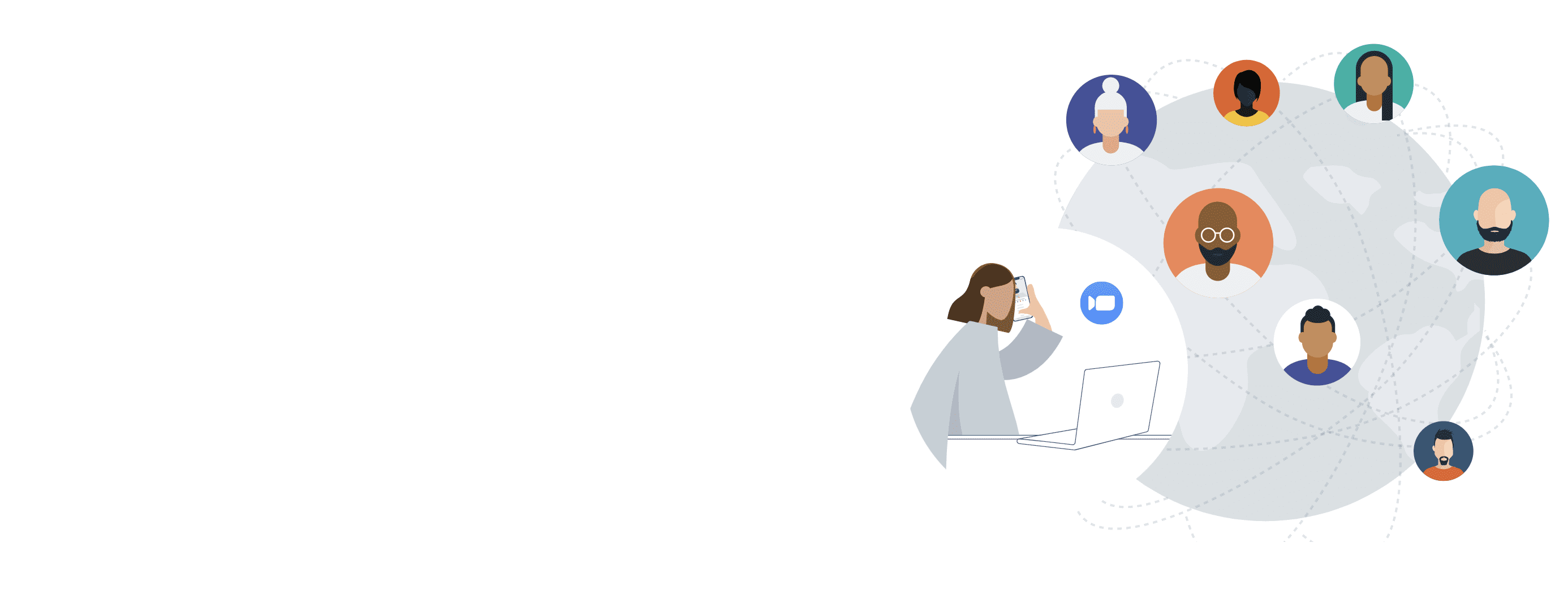Message for all Haas Faculty:
Following Campus’ announcement about starting Spring instruction remotely, Haas Digital would like to remind you to use your Berkeley Zoom account to schedule recurring Zoom meetings for remote instruction.
Once you have scheduled your recurring Zoom class meeting(s), please also remember to submit your Zoom meeting IDs to Haas Digital through this Google Form, in order to map your recordings directly into your bCourses Media Library (Panopto) folder. If you have a GSI who’ll be hosting section reviews over Zoom, please share the form link with them as well. Click here for more details…
Video conferencing has been a critical tool used for teaching, learning, and working remotely during the global pandemic and will continue to be an important resource going forward as the campus transitions back to in-person and hybrid teaching.
Zoom is the campus-supported video communications platform that allows you to set up virtual video and audio meetings on the fly, and is Haas’ preferred platform for remote instruction sessions.
Log in to your UC Berkeley Zoom account at https://berkeley.zoom.us/.
Below you’ll find guides to help you get started using Zoom to run your remote instruction sessions like a pro. Scroll down to browse all of our Zoom guides or use the quick links below to jump to a specific guide.
Scheduling a Meeting | Meeting Controls | Configuring your Audio & Video | Recording a Meeting | Breakout Rooms | Sharing a Single Screen | Sharing Multiple Screens | Polling
Scheduling a Zoom Meeting
Zoom offers multiple methods to schedule a meeting. A host has control over the options for their scheduled meetings, except for settings that an administrator has locked for all users in the account or for all members of a specific group.
- Schedule from the Zoom desktop client or mobile app
- Schedule from the Zoom web portal
Click here to learn how to schedule recurring Zoom meetings.
Host and Co-host Controls in a Meeting
Host controls allow you as the host to control various aspects of a Zoom meeting, such as managing the participants. The co-host feature allows the host to share hosting privileges with another user, allowing the co-host to manage the administrative side of the meeting, such as managing participants or starting/stopping the recording.
Click here to read more about host and co-host controls in a meeting
Joining & Configuring your Audio & Video in Zoom
There are two ways to join meeting audio: joining via computer or joining via telephone.
You can test your video camera with Zoom before joining the meeting to ensure the camera is working properly.
Click here to read more about configuring your audio in a Zoom meeting.
Click here to read more about configuring your video in a Zoom meeting.
Recording a Zoom Meeting
Zoom offers to ways to record your meeting, locally or to the cloud. Both methods allow you to record your meeting’s video, audio, and chat text.
Click here to read more about local Zoom meeting recordings.
Click here to read more about cloud Zoom meeting recordings.
Zoom Breakout Rooms
Breakout rooms allow you to split your Zoom meeting in up to 50 separate sessions. The meeting host can choose to split the participants of the meeting into these separate sessions automatically or manually, or they can allow participants to select and enter breakout sessions as they please. The host can switch between sessions at any time.
Creating & Running a Poll in a Zoom Meeting
The polling feature for meetings allows you to create single choice or multiple choice polling questions for your meetings. You will be able to launch the poll during your meeting and gather the responses from your attendees. You also have the ability to download a report of polling after the meeting. Polls can also be conducted anonymously, if you do not wish to collect participant information with the poll results.
Click here to read more about Zoom polling.
Click here to read more about downloading reports from polling.