Frequently Asked Questions
If you are unable to connect to your Citrix ASP Session, please follow these instructions or watch the video tutorial below:
- Click the down arrow for options, then click “Restart”
- Click the “Restart” option again once prompted
- Wait for 1-2 minutes to be assigned a New Citrix ASP Session (without re-clicking on the icon)
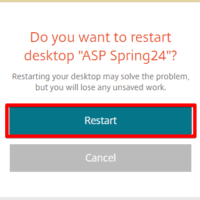
When logging into the Campus citrix.berkeley.edu portal, please use your CalNet ID passphrase (same as when you’re logging into your bMail).
Find the Citrix Workspace app which corresponds to your OS here: https://www.citrix.com/downloads/workspace-app/.
Look for the section which shows – Earlier versions of Workspace app for … (Windows or Mac).
The recommended browser is Google Chrome.
Note: please always make sure Chrome is up-to-date to ensure best functionality and performance with ASP Citrix Desktop.
Yes, you will need to log into the citrix.berkeley.edu portal each time that you would like to connect to an ASP Desktop. The Citrix Workspace app is not currently supported.
Do not log into the Citrix Workspace App, as it is not supported. Instead, log into the Citrix Login Portal with your CalNetID as the username, and passphrase as the password.
Please refer to Steps 8 & 9 of the How Do I tutorial: https://haas.berkeley.edu/technology-solutions/how-do-i/access/accessing-asp/
Note: DO NOT save files to the virtual desktop as these files are periodically deleted.
No, your files are never saved on the virtual desktop. Each time you log into the Citrix ASP Desktop, it is a new user experience and all temporary files are deleted once you LOGOFF.
Choose to save files instead to your computer’s local drive, to cloud storage (like your bDrive), or to an external hard drive.
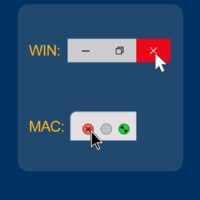
When you are ready to end your virtual desktop session, first make sure that your files were saved successfully to your chosen location. The Virtual Desktop is reset every Tuesday and Friday night, and files saved onto them are deleted permanently.
Once you’ve confirmed this, you can disconnect from Citrix by closing out your session (X) at the top (right for Windows, left for Macs).
If you are seeing this Frontline Solvers account login dialog, then you may have either (1.) missed double-clicking on the Analytic Solver icon on the virtual machine desktop (Step 6. of this How Do I document), and or (2.) you tried to open Excel first before opening Analytic Solver on the virtual machine.
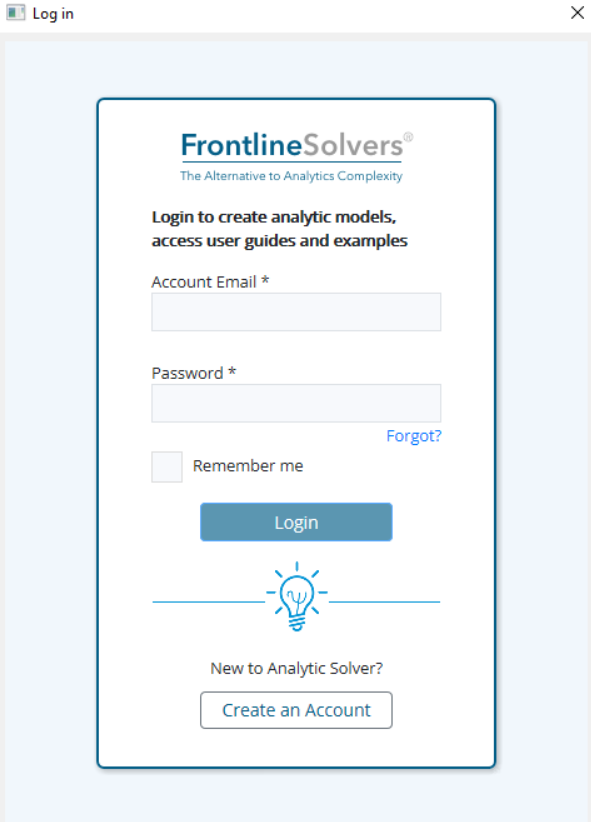
In this case, please close out of this Frontline Solvers login dialog, close Excel, and re-try by first double-clicking on the Analytic Solver icon on the virtual machine desktop.
After clicking on the Win10-ASP icon, you must open the temp “.ica” file in order to launch the Virtual Machine.
NOTE: The file may appear, or be hidden behind any other window(s) you might have open in the background.
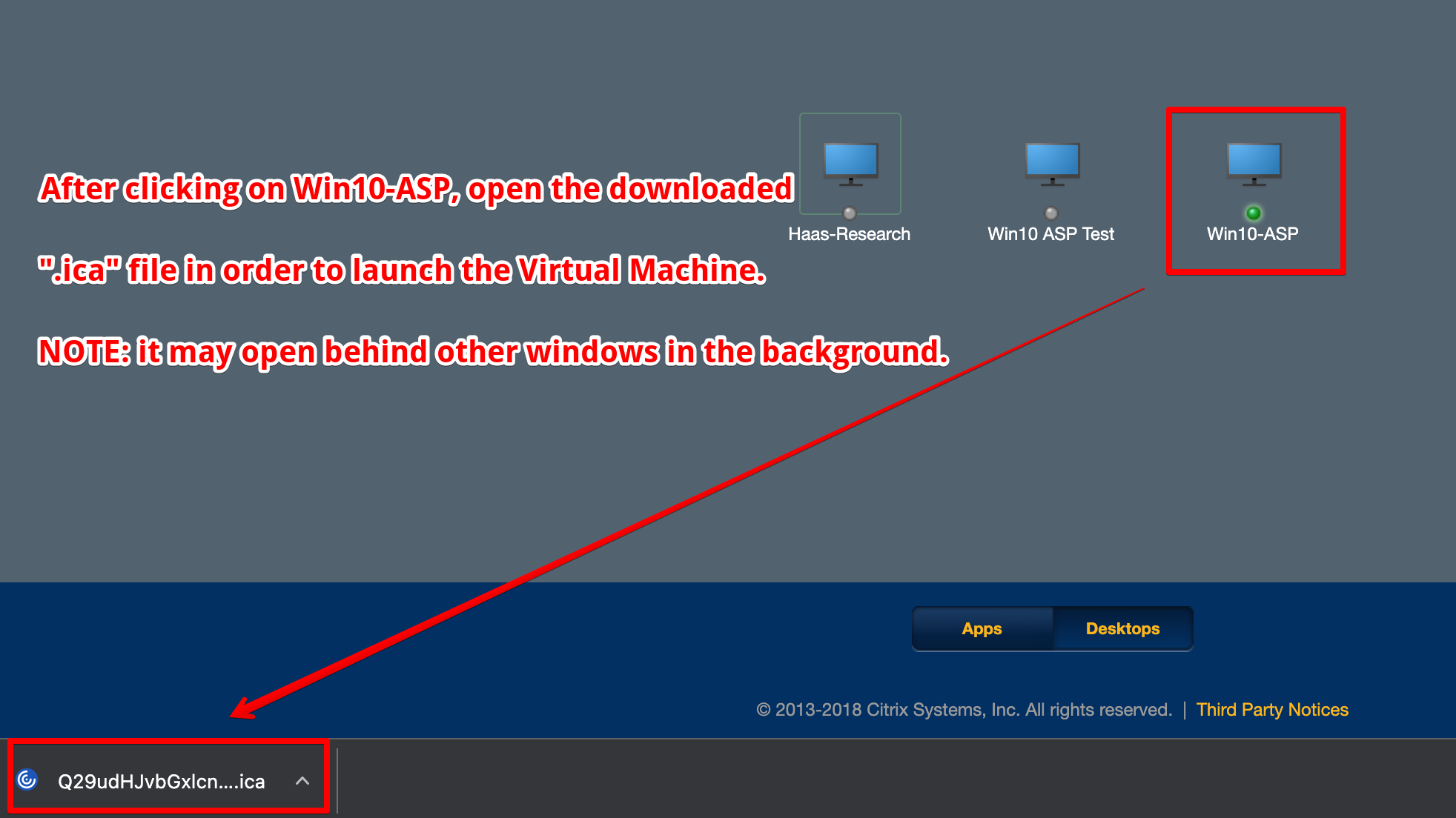
There is no need to purchase a license. This error is caused by a preset parameter which can be changed by going into options in the ASP tab, then changing the number of trials to run to 1000. This should clear out the error.
Help Desk
If you have questions which were not covered in this FAQ page, please email [email protected].