![]()
Faculty and Staff Help Topics
- Asana
- bConnected: Departmental & SPA Accounts
- bConnected: Storage Solutions & Shared Drives
- bCourses Support
- bMail Support
- Directories for Faculty & Staff (Pingboard and OfficeSpace)
- DocuSign
- Network Drives
- Printing
- Slack Workspace
- Telecom Service
- Workstation & Software Support
Not finding the topic you were looking for?
Asana
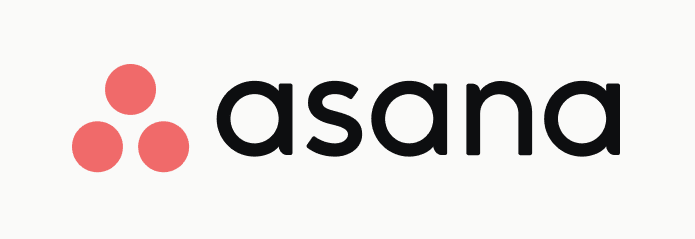
Asana is the work management platform designed to help organize, track, and manage projects.
To get started on the Haas Asana site, ask for an invitation from one of your team members who is already using it. If none of your team members are on Asana, you can send an email request through [email protected].
You can also get more information about Haas Asana by joining the #asana-users Slack channel.
bConnected: Departmental & SPA Accounts
bConnected is Berkeley’s communication and collaboration platform.
bConnected: Storage Solutions & Shared Drives
Campus offers various cloud storage solutions to help organize your files and provide collaborative support. This includes Google Shared Drives, which helps teams organize files in a shared location which is accessible to all team members.
Learn more about these options:
bCourses Support
Start at the bCourses How Do I page. The page includes video Setup Tutorial for Instructors.
Haas Digital provides bCourses Course Support. To learn more, visit:
bMail Support
bMail is Berkeley’s email communication platform.
DocuSign
Eligible faculty and staff have access to the Haas DocuSign account. By logging into docusign.berkeley.edu with your CalNet credentials (CalNet ID, passphrase, and 2-Step), most users would be able to immediately gain Viewer access, which provides one the ability to sign received envelopes.
To be able to send envelopes, eligible users may request for Sender Access from Help Desk.
For questions about using DocuSign, its best practices, or how to manage or collect sensitive data (P3 or P4), please reference:
Note: the Haas DocuSign license may not be extended to students.
Network Drives
Faculty and Staff have access to different network shares, we call them the P, H, and R drives.
-
Faculty and staff have an H drive. This is your Home drive, a personal and private share where you can save all your important documents. You can store up to 10GB. The H drive is backed up every day so that the data is kept safe. This data can be restored if necessary – but only for material saved in the three months immediately prior to it being lost. These restore time restrictions apply to all of the drives.
-
Faculty and PhD students may also have an R drive, and it is limited for Research Data use.
-
The P drive is a Public share. This drive can be used to store data temporarily for one week only. This is a shared drive meant to be used for project collaboration and data sharing. Everyone has access to this drive but it is cleaned weekly on Sundays.
NOTE: The I Drive is no longer offered. This was the drive which faculty and PhDs used to host personal websites and data. In lieu of this service, we recommend using Google Sites to create your personal websites.
A “How to” document for Google Sites is available on this Google Support page.
Printing
Haas currently has two printing options – online via WebPrint, or by email or form to the Mail & Copy Room (S545).
If you are on a Campus-imaged computer, you may also try mapping networked printers through the Berkeley Printer Installer.
If you encounter issues with any of the options, please contact [email protected].
WebPrint is a new online printing service at Haas, which simplifies service by eliminating the users’ need for downloading printer drivers.
Print jobs can be sent to the Mail & Copy room (S545) through:
- Email [email protected]
- Submit a Print Job Submissions Form
ℹ For Campus-imaged or -managed computers only.
Due to security and vulnerability concerns (as mentioned in AVC for IT and CIO Jenn Stringer’s message), Campus is now offering network printer mapping options for Campus-imaged computers through the U.C. Berkeley Printer Installer solution.
To learn more about Printer Installer, or to map a printer, please follow the link below. You must be logged onto the Campus network (on Campus through ethernet or remotely through the bSecure Remote Access VPN) in order to open this page.
Slack
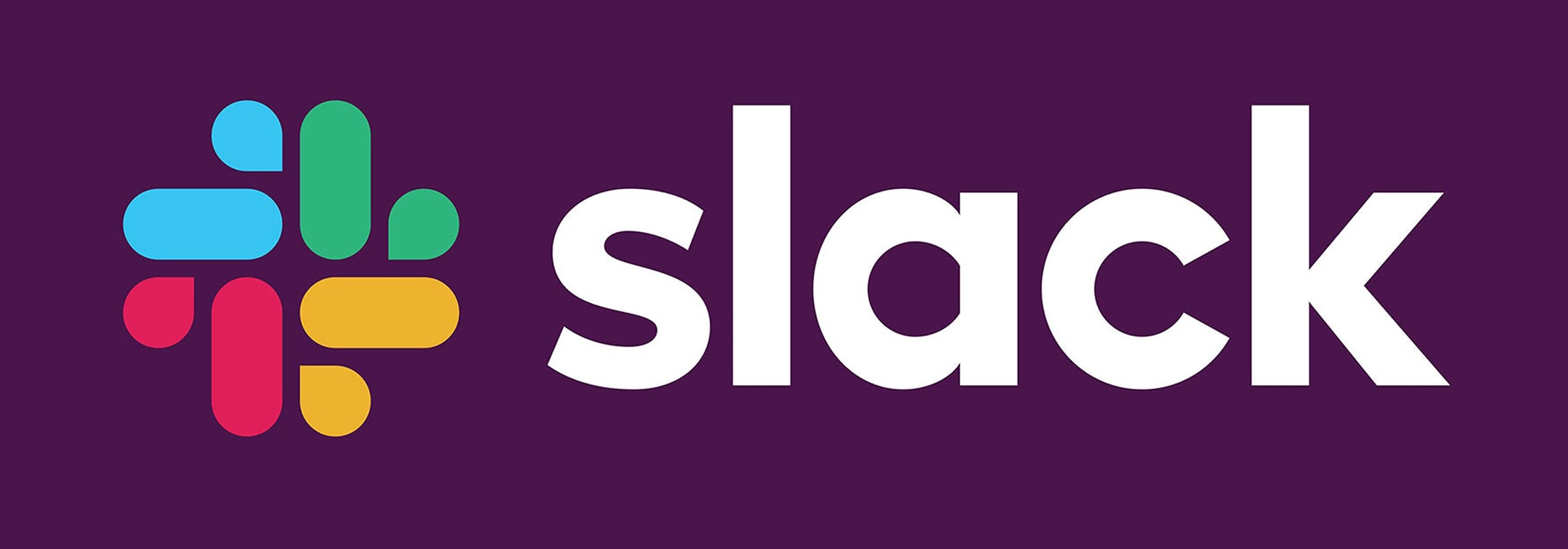
Slack is a messaging app which helps you and your team work together seamlessly. It is composed of channels and direct messages, where team members can communicate easily on multiple topics and conversations. Members can also share files and connect via audio/video using huddles.
A Slack Enterprise account is available to all members of the Haas Community. To learn more about Slack, follow the links below or visit the Slack Help Center.
ℹ FACULTY: If you would like to join the Haas Faculty Teaching workspace, please submit a request through [email protected].
STAFF: If you would like to join the Haas Staff workspace, or submit a request for a departmental workspace, please contact [email protected].
STUDENTS: Each MBA student receives a Slack account when they are admitted to Haas and are added to their student workspace designated by program and graduation year.
If you’re new to Slack and need an overview of the basics, Slack’s Quick Start guide or the Tutorials page can help you get started.
Slack organizes conversations into channels and is recommended for team-based discussions. Most frequently asked questions include how to find existing channels, how to create channels, and how to share channels across different workspaces.
Haas has a multitude of workspaces for staff, faculty, and students. There’s a good chance a Haas member is already in an existing workspace. A shared channel allows people from different workspaces to work together in the same channel from their separate workspaces.
Who’s on Slack? Use the People & user groups option or browse through the Workspace Directory (requires CalNet login) to find members of the Haas Community already on Slack.
Invite new members to your workspace using their @berkeley email address. Your invite will then be sent to your workspace admin for approval.
Please note, those without a Berkeley email address can only be invited as guests.
Alternatively if the person is already in another Haas workspace, consider inviting them to a shared channel or direct message instead.
Too much noise? Configure your Slack notifications to reduce unnecessary distractions.
For additional information and resources, visit the Slack Help Center.
Still not finding what you’re looking for? Contact [email protected].
Telecom Services
Haas TS offers telecommunication solutions and services for all eligible Haas faculty and staff. To find out if you are eligible for either landline or mobile phone service, please consult with your department supervisor.
All new or upgrade landline or mobile device service requests must be coursed through [email protected].
NOTE: for international plans (voice and/or data), please submit your requests through [email protected] at least five (5) business days prior to your departure to ensure service activation.
Before initiating any mobile device requests, please refer to the Mobile Device Policies for information on available support and services.
Workstation & Software Support
Workstation support services include new computer setup, software installation, and general troubleshooting. New computer setups configure a standard UC Berkeley Desktop-imaged computer with common work applications (MS Office, Adobe, etc.) pre-installed.
- To see Campus computer standards and specs, follow this link to the UC Berkeley Technology page.
Software: Outside of pre-installed software and apps, Berkeley Desktop users may search for, download, and self-install Campus software through the BigFix app (found in your system tray in the bottom right corner of your display).
![]()
Software which is not offered through Campus BigFix may be inquired about and requested through Help Desk. Note: some software requests may require departmental approval.
- To see available Campus software, follow this link to the Software @ Berkeley page.
All workstation service requests must be coursed through [email protected]
Help Desk
Have questions? Need to submit a ticket? Send an email to [email protected].